一分钟掌握PPT超高级新拟态效果:轻松打造立体感造型!
在当今的演示文稿中,PPT不仅是信息传递的单一工具,更是表达创意与构思的重要平台。视觉效果的巧妙运用为演示增添了不少光彩。近几年来,新拟态设计(Neumorphism)迅速崭露头角,成为设计界的一大亮点。本文将引导您如何在PPT中轻松实现新拟态效果,呈现出优雅的立体感造型,使您的演示文稿更加引人注目。
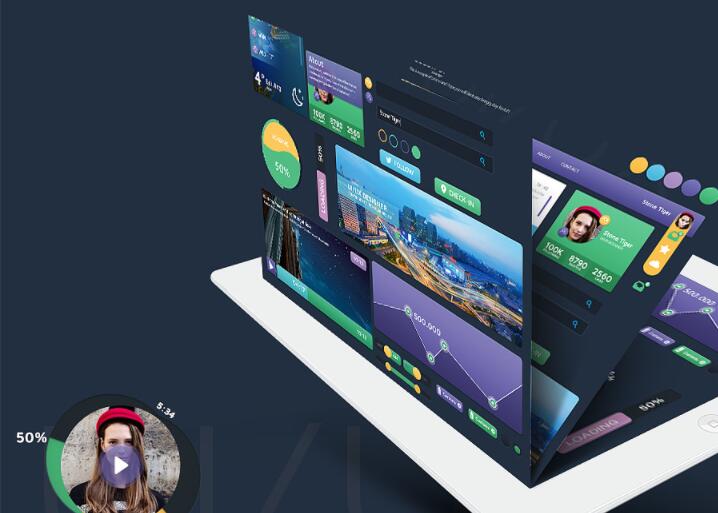
1. 新拟态设计简介
新拟态设计是一种界面设计理念,它通过巧妙地模拟光线和阴影效果,使界面元素看起来更具深度与立体感。这种设计风格通常运用柔和的色调、细腻的阴影与光泽效果,让观众体验到“凹凸有致”的视觉冲击,仿佛元素是从背景中跃然而出。这一设计在移动设备和网页中的应用已相当普遍,而如今,我们也可以将这一风格应用于PPT,让演示幻灯片更为独特和时尚。
2. PPT新拟态效果的关键要素
要创建出新拟态效果,关键在于光影运用,具体有以下几个方面:
2.1 色彩搭配
新拟态设计通常采用柔和、明亮的背景色与元素色调,如浅灰、天蓝和沙色等。确保这些颜色之间有足够对比,让阴影与高光效果更为灵动。
2.2 形状设计
新拟态效果的形状大多为圆角矩形及流畅的有机形状。通过调整形状的边缘,使其看起来更具动感与自然感。
2.3 光影效果
创建这种设计风格的关键在于阴影和高光的运用。可透过在PPT中添加多个阴影效果,调节透明度和模糊度,从而创造出凹陷与凸起的视觉享受。
3. 在PPT中实现新拟态效果的步骤
步骤一:设置背景
1. 打开PPT并选择要设计的幻灯片。
2. 右键单击幻灯片背景,选择“设置背景格式”。
3. 在“填充”选项中选择“纯色填充”,并设置为柔和的颜色(比如浅灰色)。
步骤二:创建基本形状
1. 在工具栏选择“插入”菜单,然后点击“形状”。
2. 选择“圆角矩形”或“椭圆”,根据需求调整形状的大小与位置。
3. 右键单击形状,选择“格式形状”,在“填充”选项中设置为淡色填充。
步骤三:添加阴影效果
1. 在“格式形状”中找到“效果选项”。
2. 选择“阴影”,并挑选“外部”阴影效果,调整阴影的大小、模糊度和透明度,以形成视觉上的凹凸效果。
3. 尝试同时应用“内阴影”和“外阴影”,找到最佳的组合效果。
步骤四:增添高光效果
1. 在形状设置中找到“填充”选项。
2. 选择“渐变填充”,调整渐变色,从形状的一侧过渡到另一侧(例如,从浅色渐变到白色)。
3. 可以微调透明度,以增强光泽感。
步骤五:组合与细节调整
1. 使用Ctrl+C复制形状,制作多个副本,根据不同的颜色和位置调整,营造丰富的层次感。
2. 根据整体视觉风格,微调元素的位置、大小与形状,确保视觉效果的和谐美观。
4. 实际应用与案例分析
案例一:信息卡片
在制作信息卡片时,可以将新拟态元素与文字内容结合,构成吸引观众的视觉焦点。例如,使用一个圆角矩形作为信息卡片背景,再使用较小的圆角矩形作为标题框,分别加入阴影和高光效果,以突出重要的信息。
案例二:图表设计
在传统的柱状图或饼图上,应用新拟态效果能够使数据展示更具互动性。使用形状工具创建图表的各个构件,运用新拟态的光影效果,营造出精致且现代的视觉体验。
案例三:按钮设计
在PPT中插入按钮或超链接时,应用新拟态效果能使按钮显得更具触感。创建矩形按钮,并应用合适的阴影与渐变色,使按钮在幻灯片中更加显眼,同时提升可点击性。
5. 小贴士与注意事项
1. 适度使用:尽管新拟态效果在视觉上极具吸引力,但过度使用可能会导致视觉疲劳。适当与其他设计风格相结合,保持视觉多样性。
2. 配色搭配:注意颜色之间的对比,确保新拟态元素突出,不与背景相融,避免信息丢失。
3. 关注可读性:在添加光影效果时,务必不影响文本的可读性,确保观众能够轻松获取信息。
结语
新拟态效果为PPT增添了一种新的设计可能,使演示文稿更具生动与趣味。通过掌握基本的设计技巧,您可以在PPT中轻松创建出立体感形状,提升整体视觉效果。不妨运用上述方法,创造出独具个人风格的PPT,让您的演示获得更多掌声与赞誉!

还没有评论,来说两句吧...